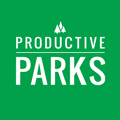How to create a work request for the maintenance department.
Any user can create a work request. The process is simple and similar to creating an email.
In general, work requests work best for general users (non-maintenance) and maintenance staff who see an issue but may not be able to resolve it immediately. Administrators and supervisors can save a step by assigning a task directly to an individual or task bucket.
Here are the steps to create a work request for the maintenance team.
- Log into your Productive Parks account at app.productiveparks.com
- Click on the Work Request in the green header bar.
- In the Create Work Request Page, enter the Work Type from the drop-down menu.
- Fill Out the Subject of the Work Request (the main idea of your work order).
- Fill out the Explanation of the Work Request (extra details about what you want completed).
- Choose a Requested Due Date--when you want the request completed.

- Choose the Asset. Depending on how your assets are set up, you can click on the entire park, facility, etc. You may also be able to choose something that resides within the property (i.e., playground within a park, gym within a recreation facility). To choose something within a property, click on the underlined name of an asset. A dialogue box with the assets within the main asset will pop up. Choose the appropriate asset. (Note: you can only select one asset for a work request.)


- You can attach an image or file to the work request. Click Choose Files to open your computer’s file explorer or your phone’s camera or camera roll. Choose the files you want to attach.
- Click Submit Work Request. Once your work request has been received and assigned by a manager, you can view the status of your work order via the Work Order Status Screen.
You can upload several types of files, including images, videos, PDFs, and Microsoft Office files. See the list of supported files to upload.
- Click Submit Work Request.
You can view the status of your work order via your Home screen (clicking on the three trees icon at the top left of your screen).
If you want to edit or add to your work order, you can find it on your Work Order Dashboard (home screen). You can look for the work order by clicking My Submitted Work Requests, My Work Orders Assigned, My Work Orders Completed (Last 15), and Denied Work Requests.

You can also search by date range to find a work request.
When your work order gets completed, you will get a notification by your preferred notification method (text or email).