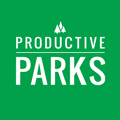Task
A task can be assigned to a single staff member or a crew (with or without a crew leader) for a
single day. This Task will display on the admin dashboard and the staff My Tasks screen on the day it was assigned to. Once a Task has passed its assigned date it will be marked as outstanding on the admin dashboard and the staff My Task screen.
Floating Task
A floating task is identical to a standard Task except Floating Tasks allow for a
a float start date and float end date. On a floating task’s float start date the task will appear on the
weekly calendar on the dash board as well as on the assigned staff’s “my daily tasks” screen. If staff don’t complete it that first day it will “float” on to the next day. The task will keep floating day to day until either 1) the task is completed, at which time it will be pegged to that date as a completed task or 2) the task reaches its float end date at which time it will be converted into an outstanding task.
Hours can be added to the floating task each day as the work is done and the work/hours history is displayed in the task screen. Each new additional of hours is attributed to the day it was entered. If you click on the hours/date, you are taken to a screen where you can edit the hours.
You can also make a scheduled task series be a series of floating tasks by defining how many
days each task should float after its float start date. Each auto-generated task will be a floating task with a float duration as defined in the series. As always, each individual task is the series is editable for dates if needed.
Bucket Tasks
The Task Bucket feature allows you to create tasks and put them in a “bucket” without needing to
assigning it to a specific staff. You can create unlimited buckets and assign staff access to view and pull tasks from any bucket. If a staff has access to a bucket and there are tasks in that bucket an icon will display on their task screen. Staff can click the Task Bucket button to view tasks. I staff wish to take one of those tasks for themselves they can click the task and that task is transferred to their task list for that day. A Bucket Task also allows you to set an expiration date for a Bucket Task.
When a Bucket Task has reached its expiration date the Task is automatically converted back to a
standard task and assigned back to the task creator. This feature can be useful when you have a
task that needs to be performed sometime in the near future but is not required to be completed
on a specific day or by specific staff.
- Create multiple Task Buckets and select which staff have access to each Bucket/
- Assign an expiration date to a Bucket Task.
- Administrators will see a new Task Bucket Dashboard button on their Administrator
Dashboard - Staff will see a Task Bucket button if they are part of the Task Bucket Group and can “pull”
tasks from the Bucket.
Quick Assignment
A "Quick Assignment" is a pre-made task template. This feature allows administrators or supervisors to predefine most fields in a task and save it for quick assignment thus saving you time when creating tasks.
To create a new Quick Assignment go to Setup > Quick Assignment. Once you have created a quick assignment it will be available as an option in the new Quick Assignment drop down menu when you generate a task for yourself or your staff. The Quick Assignment will fill in any fields preset in the template to save you time and reduce the amount of clicks when creating tasks.
You can set any or all of these parameters for a Quick Assignment:
- Type (Task, Project, Inspection Now)
- Inspection Template (if it is a checklist or inspection)
- Task Category
- Task Type
- Priority
- Asset(s)
- Staff/Crew
- Supervisor Notes
Whatever task options are not pre-set in the Quick Assignment can be set in the task assignment
screen after selecting the Quick Assignment of your choice
Any task that happens frequently (but not regularly enough to be set as a scheduled task) makes a
good candidate for being set up as a Quick Assignment template. Having Quick Assignments can be especially helpful when out in the field.
Here are several other creative use ideas:
Select a group of staff as a crew but select no other task parameters. You have now created a reusable crew that you can assign again and again to tasks without having to go in and select those specific crew members every time you create a task for them.
If you select Inspection Now and set an Inspection Template and an asset for a Quick Assignment, you can create a way for staff to quickly assign themselves an inspection to be done right away for anything else that gets inspected frequently such as a pool. This saves having to create a large numbers of scheduled and/or recurring tasks.