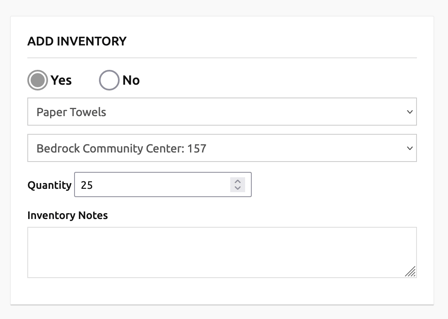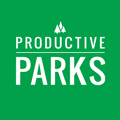Productive Parks inventory feature allows you to track and manage consumable inventory such as motor oil, cleaning supplies or other consumable inventory.
To setup Inventory navigate to Dashboards > Inventory
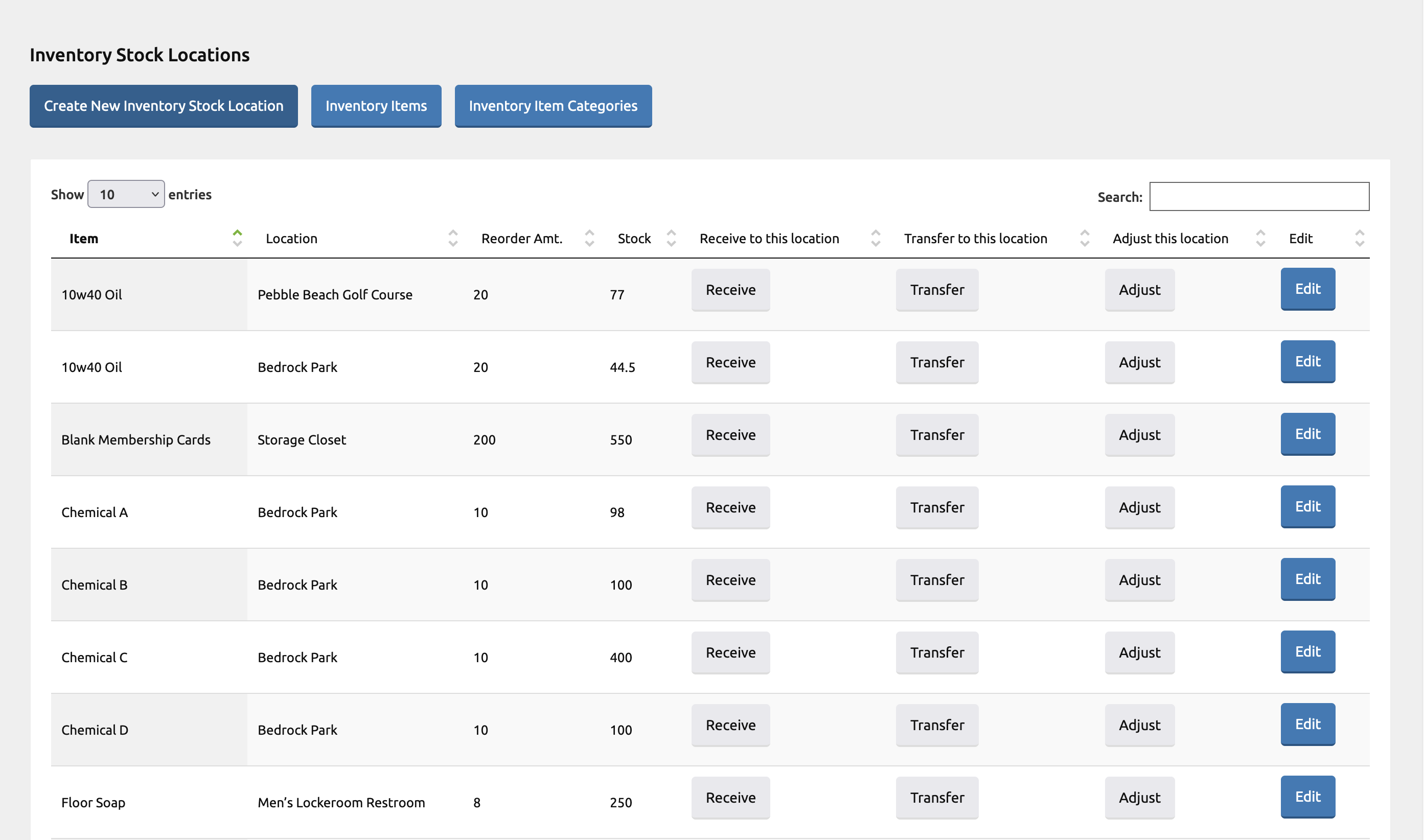
Setup of inventory requires at least one of each of the three items below. We suggest you start in the order below as you will need each step setup in order to complete the following step.
- Create at least one Inventory Category (ie "Motor Oil, Cleaning Supplies etc")
- Create a new Inventory Item (ie "10w 30 motor oil, antifreeze etc")
- Create at least one Inventory Stock Location (ie "Maintenance Storage Closet, Storage Shed")
1) Creating an Inventory Category
Navigate to Dashboards > Inventory and click the "Inventory Item Categories" button.
Add the name of your category and click "Add New Inventory Category"
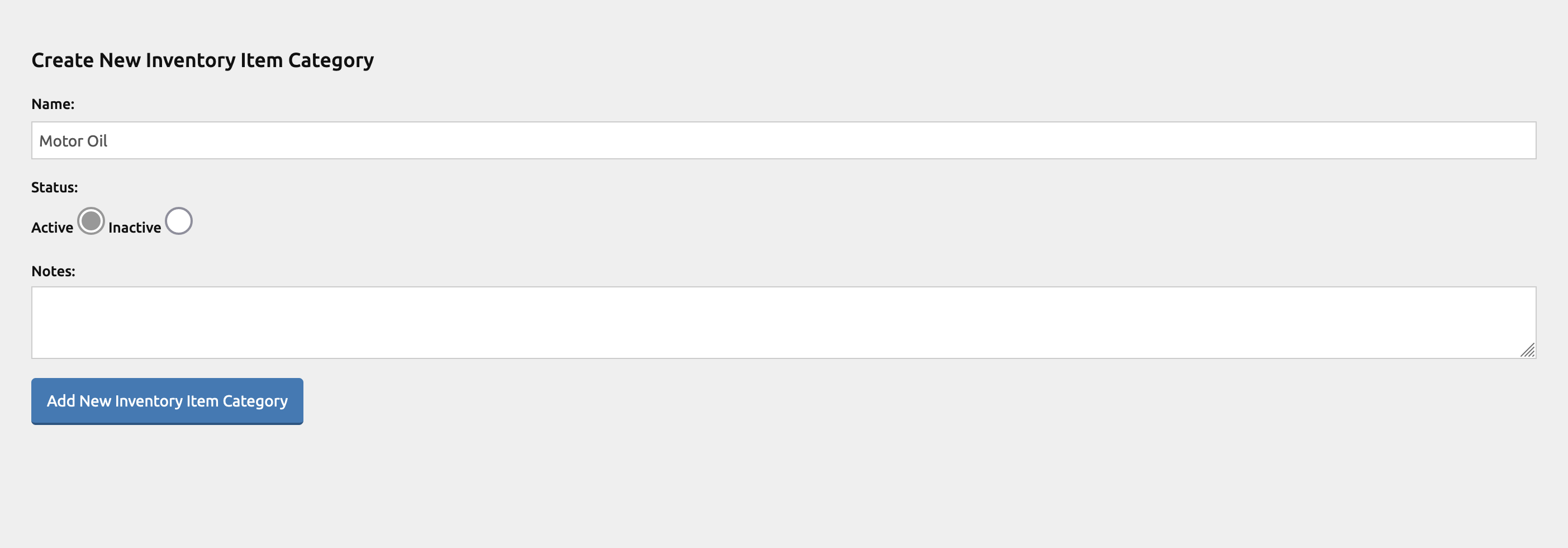
2) Creating a New Inventory Item
Navigate to Dashboards > Inventory.
- Add the Name of your new Inventory Item
- Select an existing Inventory Category.
- Provide the Unit amount (IE is this a 24 pack of paper towels paper or a single roll)
- Add the Reorder Amount (when inventory reaches this count you'll receive an alert on your administrator/supervisor dashboard prompting you to reorder.) Once you revive the new inventory you'll need to update your inventory count via the "receive" button on your Inventory Dashboard.
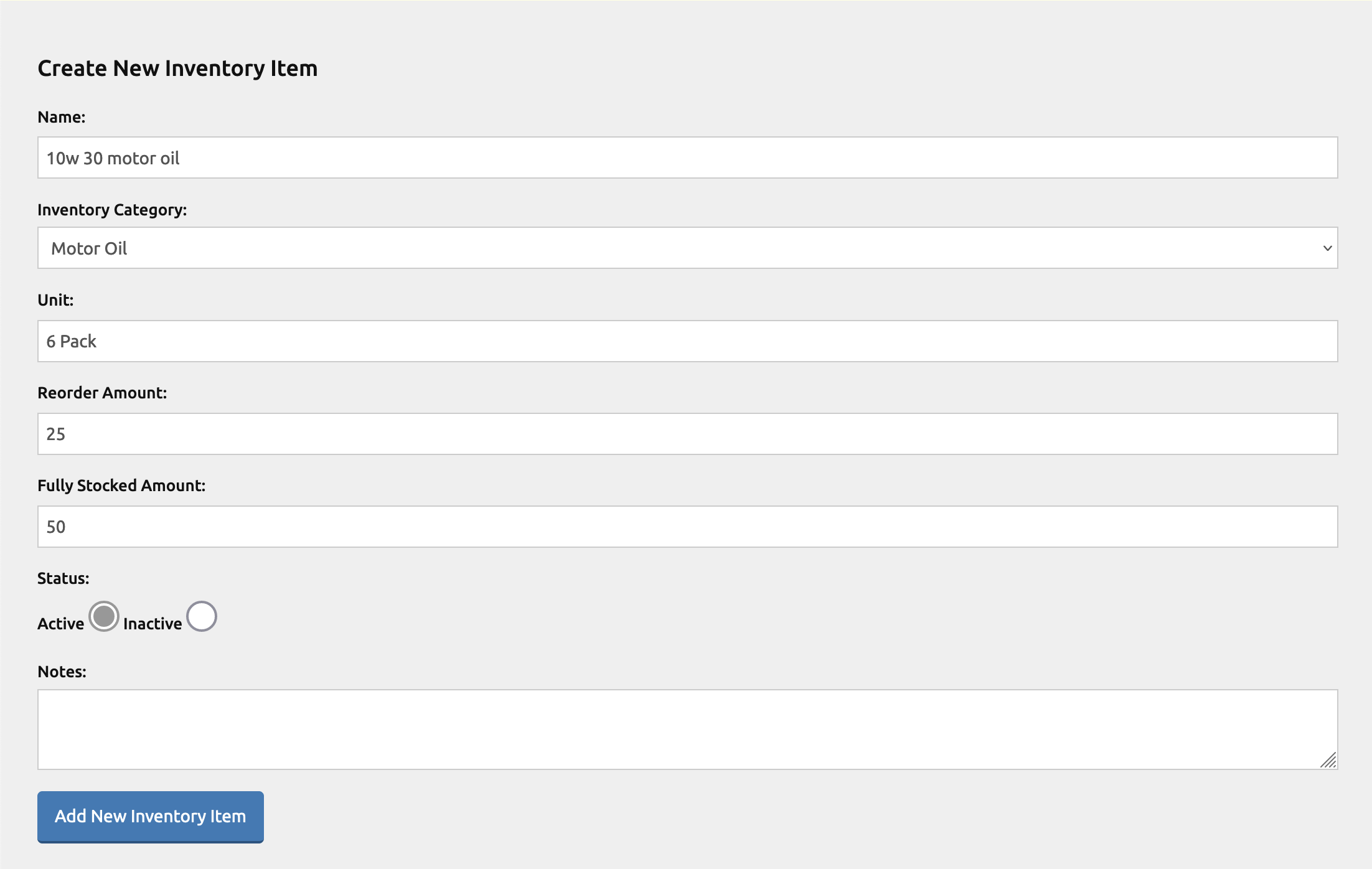
3) Creating a New Inventory Stock Location
Navigate to Inventory Dashboard (Dashboards > Inventory) and select the Create New Inventory Stock Location button.
- Add an existing inventory item from the "Inventory Item" drop down menu.
- Select the new stock location from your asset drop down list
- Click the "Add New Inventory Stock Location" button
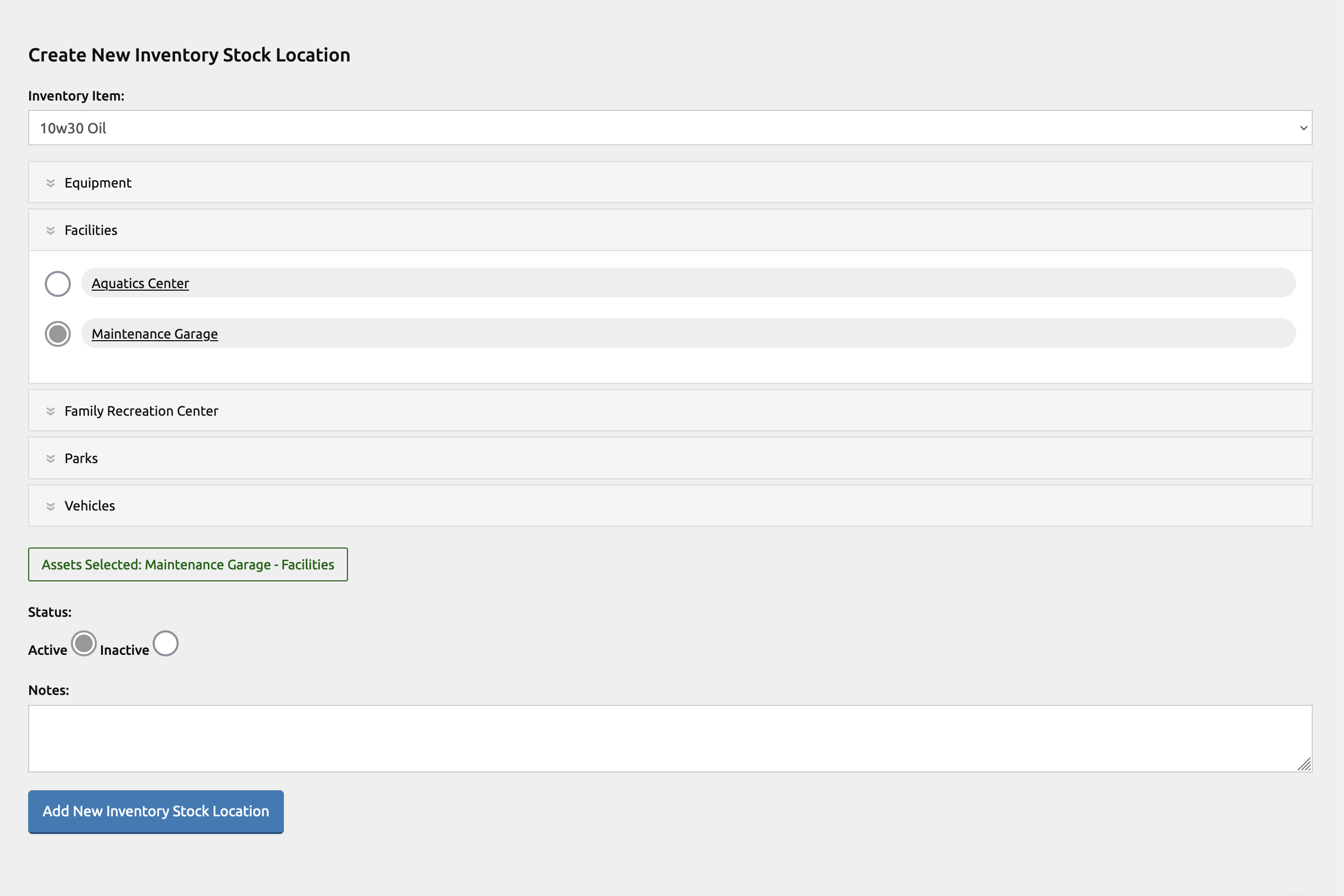
Managing Inventory
Once you have completed the steps below you can view your inventory on the Inventory Dashboard (Dashboards > Inventory). From here you can view current inventory levels as well as receive new inventory, transfer inventory from one location to another or make a manual adjustment to the inventory count.
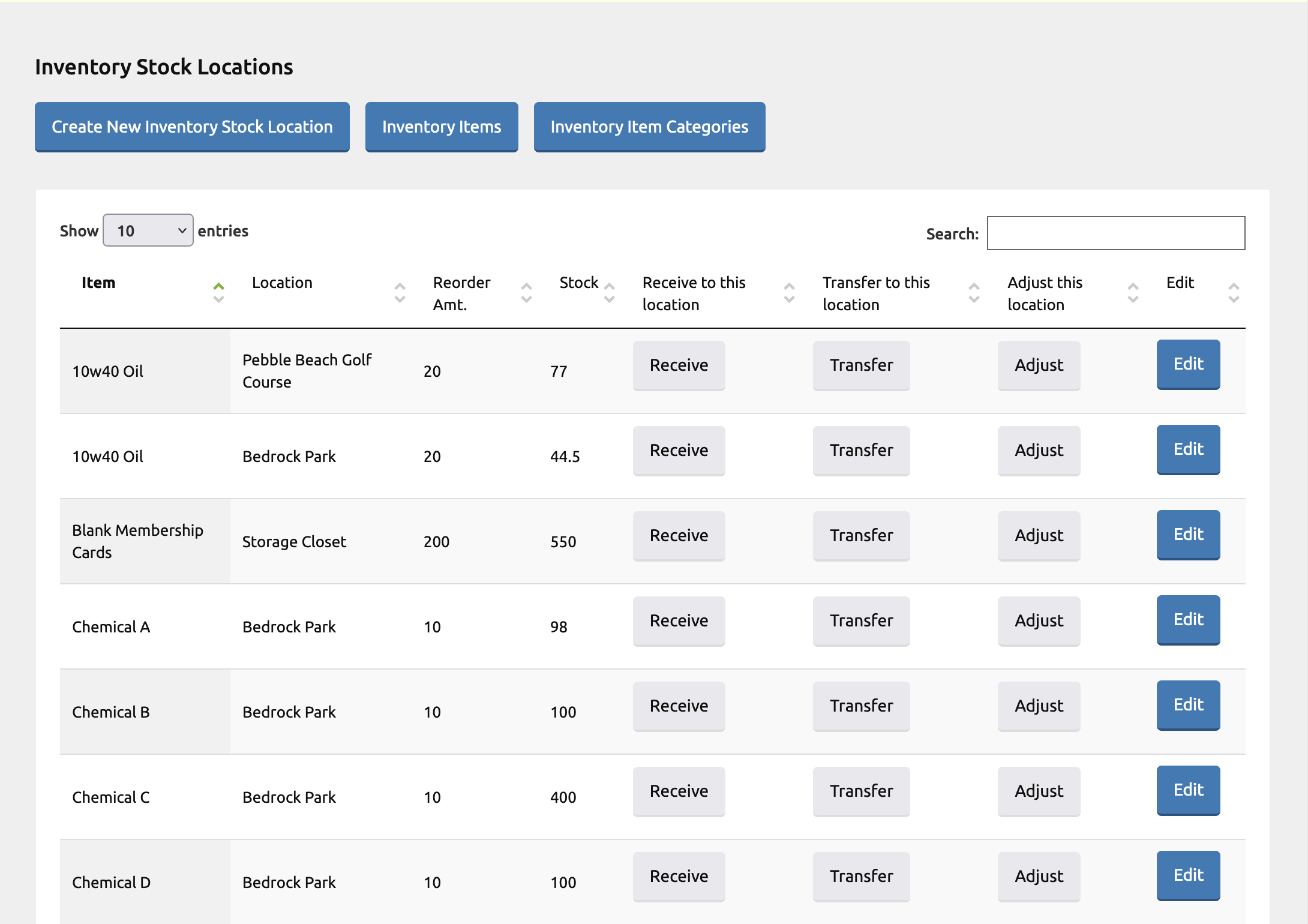
Using Inventory
Once inventory has been setup staff can pull inventory from inside of any standard task.
- Select YES
- Choose which item the are using
- Select the stock location they are pulling from
- Add the quantity
- Provide any specific notes
Once the task has been complete inventory will be pulled from the system and inventory counts will automatically adjust to reflect inventory used.