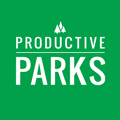How to Create an Inspection Template and Add Line Items
Inspections can be used to create inspections for playground, vehicles, facilities or any other asset.
Once created, Inspections need to be attached to a task or a scheduled task series and then assigned to a staff member for completion.
When an inspection is completed, a supervisor will be notified if there were any unsatisfactory line items and then can assign a task to resolve any issues if necessary. If there were no issues with the inspection, the supervisor can approve the inspection.
Inspection can be set for automatic approval if there were no Unsatisfactory line items.
Inspections can also be used to create simple “checklists” or more robust inspections that include
multiple types of line items or different assets.
Types of inspection line item types
Productive Parks inspections offer several unique line items that allow you to create a combination of different types of inspections. See screenshot.
The types of line items include:
S-U-N/A (Satisfactory, Unsatisfactory, Not Applicable)
Use S-U-N/A for line items that require action if they do not meet Satisfactory conditions. Playground inspections or vehicle inspections are good examples of this type of line item. If an inspection line item is marked as Unsatisfactory, a work order will automatically be created. The supervisor responsible for that asset can then schedule corrective action as a task. When the corrective action task is completed the inspection will be updated to note the corrective action and can be saved and filed as complete.
Checklist
A simple “complete” checkbox for line items such as custodial checklists or open/closing procedures. Please note any checkbox left unchecked will not auto generate a work request. Use the S-U-N/A line item to create a line item which will generate a work request.
Numeric Readings
-
- Hours (for example pump meter readings)
- Pool Readings - such as pH or other readings
- Vehicle Mileage
Tasks
An embedded task tracked separately from the time it took to perform the inspection.
Creating an Inspection or Checklist Template
To create or edit an inspection template, select “Inspections Template” from the Setup Menu (the gear icon). From the Inspection Template page, click Create New Inspection Template or select an existing inspection to edit.
To get started, give your inspection a name and add a New Section and then create your first New Line Item. New line items and sections are saved automatically. If you change your inspection name or auto-approve options, you will need to save your inspection before exiting.

Creating Line Items for inspections.
- Click the Add New Line Item in any section. Add a name for your line item and select item types.
- Create a name for the line item and select the type.
- If you want a picture included, indicate if you want it always or only when something is unsatisfactory.
- If you want the line item assigned to a different asset, choose it from the asset groups.
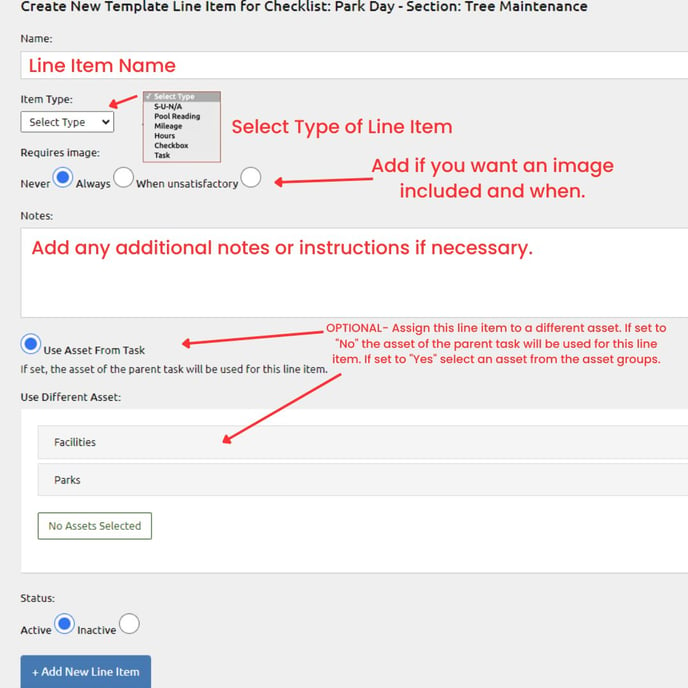
Attaching Inspections to Tasks or Scheduled Task Series
1) Create a Task using any method of your choosing and then select the Involves Inspection
option button on the Task Screen.
2) You can also start an inspection to yourself by using the Inspection Now button. This allows
you to immediately move to completing the inspection. This option is most well suited if you
are assigning an inspection to yourself and don’t want to go back to your dashboard to view
the task before starting the inspection.