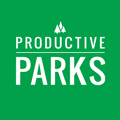How to delete a single task and how to delete multiple outstanding tasks.
Deleting a Single Task
- Click on the task you want to delete.
- Once the task’s window is open, scroll down to the bottom.
- Click the red Remove button at the bottom right of the screen.
- Press OK when the dialogue box opens up.

Note: General and maintenance staff cannot delete a task. A supervisor that assigned the task or an administrator must delete it.
Deleting Multiple Outstanding Tasks
- In the admin dashboard, click on the Outstanding alert box.

- Next to the Most Recent 15 Outstanding Tasks heading, click on the View All text.

- You’ll be taken to a screen where you can delete multiple outstanding tasks. Choose Select All or select the ones you want to delete by checking the box to the left of the task name and information.

- Once you’ve chosen all of the outstanding tasks you want to delete, press the blue Delete Selected button.
- Click OK when the dialogue box opens up.
Note: You cannot bulk delete outstanding tasks that are in-progress. You will need to remove them individually.