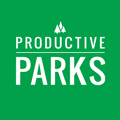How to use the inspection feature to create routes and procedural directives.
The inspection feature allows you to do more than perform inspections. You have the ability to add tasks so the times for each task can be tracked individually. This can make it easier to create and report on routes.
Creating Routes
Creating tasks in inspection templates can help make managing routes easier because the maintenance staff only has to open a single task to report the status and time for each stop on the route.
Two things must be completed before assigning a route.
- Create a Route Asset
- Create the route as an inspection template
Create a Route Asset
- Go to your Assets dashboard
- Click on Maintain Asset Categories
- Create a new asset category called Routes (or whatever you prefer)
- Next, click New Asset
- Create a Route Asset by naming the route (e.g. South Parks Route, Garbage Route, etc.)
- Make it a Master asset in the most appropriate Top-Level group.
- The Asset Category would be Routes, and the Asset Class could be whatever you see appropriate.
- Select the Asset Manager
- The rest of the information you could leave blank. Click Add New Asset
Now it should appear with the rest of your assets.

Create the Route as an Inspection Template
- In the Setup Menu, go to Inspection Templates
- Create a New Inspection Template
- Give the template a name and click Add New Inspection Template
- Click on your new inspection template
- Click Add New Section and name it
- In the new section click Add New Line Item
- Name your line item
- In the Item Type dropdown select Task
- Select an appropriate asset you want to be associated with the asset. For example, if doing trash removal, select a park or area within the park.
- Click Add New Line Item

Repeat the previous 5 steps until all your tasks are in the inspection
Here is how an inspection template created for routes would look.

You’re all set up and ready to schedule!
Assigning a Route
- Assign a task as you usually would
- Your asset will be the Route Asset you created. (For example, Garbage Route)
Here is how it will look to your staff when they are completing the route inspection...