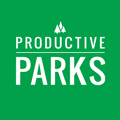Setting up and modifying assets in the system to help collect the data you need for reporting, labor tracking, and maintenance plans.
Assets are the properties you attach to your tasks, inspections, and work requests. Every task created needs to have an asset attached to it for tracking and data collection purposes.
With Productive Parks, you have the ability to create multiple levels of assets based on the data you want to gather, track, and report.
Some agencies choose to keep assets simple and only use master assets. Others like greater detail in their data collection and reporting.
Here is a breakdown of the different levels of assets and how to create them.
- Master Asset: An asset that does not reside in anything else. This could include parks, vehicles, equipment, and facilities.
-
Standard Asset: An asset that resides within the master asset. For example, a playground within a park, a gym within a recreation center, and a soundboard on a stage.
-
Parent Asset: A parent asset is the same as a standard asset. When you set a standard asset to a parent asset, it allows you to add an extra layer of assets to the system. You can change a standard asset to a parent asset at any time and vice-versa.
- Child Asset: An asset within a parent asset. For example, a rock climber (child) within a playground (parent) within a park (master) or a water fountain (child) within a gym (parent) within a recreation center (master).
Tip: Before you create an asset, make sure you have a category set up for it. For example, if you want to add a playground swing set, you may want to use a category like playground equipment or swings. You can check and add to your categories by going to your asset dashboard and clicking the blue Maintain Asset Categories button.
Creating Master Assets

To make a Master Asset:
- In the Asset Dashboard, click the blue Create New Asset button.
- Enter the name of your asset.
- Choose Master Asset for the Asset Type.
- Select a Master Category. These are the top-level groups set up during your implementation process. If you need a new category created, please contact support.
- Select the appropriate asset category. If you can't find one, go back to your asset dashboard and click Maintain Asset Categories to create one.
- Select Asset Class. This determines what dashboard this asset will show up on.
- If you want the asset to be available as an add-on to track hours it was used (e.g., a mower added on to a mowing route), check the Available as Add-on box.
- Choose an Asset Manager. The asset manager will be alerted when a work order is created for this asset and can also edit any information on the asset.
- Fill in any addition information available that applies.
- Click the green Add New Asset button.
Creating Standard Assets

To make a Standard Asset:
- In the Asset Dashboard, click the blue Create New Asset button.
- Enter the name of your asset.
- Choose Standard Asset for the Asset Type.
- Select a Master Asset your standard asset resides within (this would have to be a master asset you previously made.)
- Select the appropriate asset category. If you can't find one, go back to your asset dashboard and click Maintain Asset Categories to create one.
- You can also assign a Subcategory to the asset, but this is not required.
- Select Asset Class. This determines what dashboard this asset will show up on.
- If you want the asset to be available as an add-on to track hours it was used (e.g. a mower added on to a mowing route) check the Available as Add-on box.
- Choose an Asset Manager. The asset manager will be alerted when a work order is created for this asset and can also edit any information on the asset.
- Fill in any addition information available that applies.
- Click the green Add New Asset button.
Creating Parent Assets

Creating Parent Assets is the same process as creating Standard Assets. If you need another layer of assets inside of your standard asset, change the Asset Type to Parent Asset. You can edit this at any time.
Creating Child Assets

- In the Asset Dashboard, click the blue Create New Asset button.
- Enter the name of your asset.
- Choose Child Asset for the Asset Type.
- Select a Parent Asset your standard asset resides within (this would have to be a parent asset you previously made.)
- Select the appropriate asset subcategory. If you can't find one, go back to your asset dashboard and click Maintain Asset Sub Categories to create one
- Select Asset Class. This determines what dashboard this asset will show up on.
- If you want the asset to be available as an add on to track hours it was used (e.g. a mower added on to a mowing route) check the Available as Add-on box.
- Choose an Asset Manager. The asset manager will be alerted when a work order is created for this asset and can also edit any information on the asset.
- Fill in any addition information available that applies.
- Click the green Add New Asset button.
Editing/Adding Additional Information
You can edit the asset's information at any time.
- Go to the Setup Menu and choose Assets.
- Click on the asset you want to edit.
- Click on the asset's name in the green bar of the popup box. This will take you to that asset's dashboard.
- In the asset's dashboard, click the blue Edit Greenway Park button.
- Enter or edit whatever information you choose.
- Scroll down and click the green Update Asset button.
You can also add files associated with the asset, such as PDF instruction manuals, pictures, or maps. Click the Choose Files button just above the Update Asset button to add files staff can reference.
Depending on the asset class you choose, you will have the option to enter additional information. For example, for Fleet, you can add License Plates, VIN Numbers, Make, and Model.
Fill in as much or as little of this information as you prefer.
If you want to run asset replacement schedules to help with asset management, you will need to enter the original cost, in-service date, and expected lifespan of the asset.
Custom Asset ID and Interface ID refer to an integration with some registration software. Contact support to learn more about this feature.