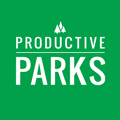This article describes creating and assigning tasks.
- Assignment of a task to staff via the admin/supervisor dashboard (the home screen for administrators and supervisors)
- Staff can select “Assign Task to Myself” from the main menu.
- Use the Quick Assign option at the bottom of the admin/supervisor dashboard.
- Work Orders can be assigned as tasks from the Work Order dashboard.
- Scheduled Tasks – Tasks can also be scheduled to be automatically assigned on the frequency and date of your choosing (see Setup menu > Scheduled Tasks).
Assigning a Task from the Administrator/Supervisor Dashboard
From the administrator/supervisor dashboard click on the day of the week/staff name to go to that specific day for a given staff member.

Setting Your Task Options
From the task assignment screen you can create a Task, a Project, or select an existing Work Order. You can also change the task date, specify a “due by” time, change to a different staff member or select a pre-existing “Quick Assign Task” (See setup menu > Quick Assignments).

You can also include an inspection to be performed as part of your new task. Check the “Involves Inspection” button and select the inspection to be attached (see Setup menu > Inspection Templates to create or edit an inspection template). Optionally select "Inspection Now" if you'd like to start the inspection immediately after saving.

Select the Task Category and Type

Select Asset(s)
Selecting the checkbox next to the asset name will select the master asset. You can select sub assets by clicking on the master asset name. This will open a window with additional assets for selection if available (please note that selecting both a master asset and a sub asset would include both in your task. In most cases you would only want one or the other).
.png?width=403&name=Select%20Asset(s).png)

Adding additional Crew or creating a crew leader
Clicking the Add Staff button allows you to add additional staff members to the task or optionally set the task “crew leader”. Setting a crew leader requires the crew leader to manage hours and task status for crew members. Crew members can see their tasks but cannot input time or complete tasks. All task time and status updates will be completed by the crew leader.

Additional Task Options
The required fields for a task are: Task Category, Task Type and Asset however additional options are available including:
- Supervisor Notes (Notes to the task assignee)
- Inventory and Expenditures
- “Add-On Assets”
- Image or File Attachments
Complete Task Assignment
Once you have selected your Task Category, Task Type and Asset click “Assign Task” to complete.
Once a task is completed it will display on the Administrator / Supervisor Dashboard as well as on the staff members desktop or mobile device.