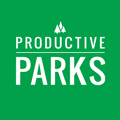How to generate custom reports from the data gathered by Productive Parks to help with budgeting, decision-making, and understanding the operations of your maintenance staff.
You can get to the Productive Parks reporting feature by going to Dashboards and then Reporting.
From there, you have a variety of options to help your agency leverage the data collected from Productive Parks.
Templated Reports

In the Reports Dashboard, you have access to several templated reports, which include:
- Task History All Staff for a Single Date: Select the date and see what all your staff did.
- Task History Single Staff Date Range: Select a date range and staff and see all the tasks that the individual completed.
- Task History All Staff for Date Range: Select a date range and see all the tasks your staff completed.
- Task History All Staff With Details for Date Range: Select a date range and see all the tasks your staff completed with extra details, including open date time, asset details, tech name, and more.
- Your Task History by Asset: See completed tasks arranged by asset. You can choose to view all staff or just a single staff.
- Asset Load for Date Range: See the amount of workload attributed to each asset.
- Asset Monthly Report: Select the asset category you want to view and then see all the hours completed at each asset for each month.
- Task Type/Category Hours Report: Get a visual report of the hours spent on each task category and task type for your desired date range.
- Expenditures Report: Select a date range and see all the expenditures reported by staff as they completed tasks.
- Asset Replacement Schedule: Assets that have their original cost, in service date, and expected lifespan. You can also modify the CPI depending on current inflation trends.
Printing Tasks

We understand sometimes you have staff who prefer to see their daily tasks printed. The reports dashboard includes a quick way to print tasks for these staff.
On the reports dashboard, click the blue Print Tasks button.
You will be taken to a screen where you can select what tasks you want printed.
Simply choose any parameters you want, including:
- Date Range
- Asset Categories
- Asset Subcategories
- Asset Groups
- Asset Managers
- Specific Assets
- Staff Supervisors
- Individual Staff
Click the green Download Tasks button.
You will get a list of tasks based on the parameters you set. From there, you can download all the tasks in a zip file. You can also click on the PDF icon to the left of each task and then print the tasks.
Note: Productive Parks works best when each staff can log into the system and see their daily tasks. Staff can also report the status of those tasks, add notes to tasks, and report any inventory and expenditures related to the task.
The Report Engine

The Productive Parks Report Engine allows you to create custom reports by filtering nearly all fields in your system.
You can access the report engine by clicking the blue Report Engine button at the top left of the reports dashboard.
Choose a Report Format
You can choose to group the data by assets or task type. You also have the “drill down” option, which allows you to view a more detailed description of the data. Due to the interactive nature of drill-down reports, they cannot be printed.
Other formats you can use in the report engine include:
- Task Standards: By entering a date range and master asset category, see the total time, jobs, and task standard of each asset in the category.
- Replacement Schedule: See assets’ depreciation hours used, related expenses, and inventory costs.
- Task Status Report: See the tasks and their status of any of the parameters you choose.
- Inventory by Asset: See the current inventory at each of your storage locations.
- Inventory by Item: See the current inventory grouped by item and the amount at each location.
Select the Date Range
Choose the start and end date for the data you want to collect.
Select Parameters
Choose the exact data for the report by selecting the desired combination of parameters.
You can choose the parameters from categories, including:
- Master Asset Categories
- Asset Categories
- Asset Sub Categories
- Asset Managers
- Specific Assets
- Staff Supervisors
- Staff
- Task Categories
- Task Types
For example, say you want to generate a report about graffiti removal completed at your park assets for the last quarter. Choose the report format group by assets. Then, select the date range for the quarter. Then choose your asset category of parks. Then choose graffiti removal from the task types. Click Run Report, and the system will generate the customized report.
Note: All the parameters you see on the Report Engine are unique to your system setup. If you are not seeing a desired parameter, you may need to set it up in the system. For example, if you want a report on plumbing work at your facilities, you need to have the work type plumbing as a task type. If you are having difficulty with this, feel free to contact support.
Reports may be downloaded as PDFs or XLS documents for distribution or further refinement.
Our goal is to provide you with the reporting features that will be the most useful for your agency. If there is another way we can help make meaningful use of the data you collect in Productive Parks, we would love to hear your feedback.