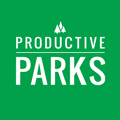How to add or remove asset managers from one asset or from multiple assets.
As your agency evolves, you may need to change asset managers for your assets in Productive Parks. The software lets you remove an asset manager from one asset or from multiple ones.
Adding or Removing an Asset Manager from a Single Asset
- Got to the Setup Menu > Asset
- Select the asset you want to add and/or remove an asset manager.
- In that asset’s dashboard, click the blue Edit button.
- Scroll to where it says Asset Managers.
- To Remove an asset manager, click the red Remove button next to the appropriate name.
- To Add an asset manager, click the green Add Asset Manager. You would be taken to a screen where you select the appropriate manager from a dropdown and then click Add Manager.

Don’t see the asset manager’s name on the dropdown? In their user profile, Is Supervisor or Asset Manager needs to be set to Yes. Go to the Setup Menu, Users, and then click on the appropriate user. 
Adding or Removing an Asset Manager from Multiple Assets
Administrators can remove or add an asset manager to multiple assets. Go to the Setup Menu and choose Bulk Add Asset Manager or Bulk Remove Asset Manager.

To Bulk Add an Asset Manager
Choose the Asset Manager you want from the dropdown. (If that individual’s name is not listed, then Yes needs to be marked for Is Supervisor or Asset Manager in their user profile.)
Choose the assets you want to add this individual. You can choose by All Assets, Asset Group, Asset Category, or by Master Asset. Choose any specific assets within those groups.

Click Add Manager and that individual will be added to the selected assets.
To Bulk Remove an Asset Manager
Choose the asset manager from the dropdown menu and click Select Supervisor.

Choose the assets you want to remove this individual from. You can choose all assets or specific ones. The list will only have items that the individual manages.
Click Remove Manager.