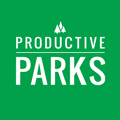How to edit photos/files that were uploaded to Productive Parks.
Accessing the Photo Editor
For a Task:
- Click on the appropriate task
- Scroll down to the Attach Images or Files box
- If an image or file has been added, you will see a blue rectangle.
- Click on the light blue rectangle.

Tasks with an attached file will also have a little paperclip icon next to the task when viewing them in My Tasks.
For an Asset:
- Click on the appropriate asset
- If an image or file has been added, you will see the light blue rectangle near the top of the dashboard (below the Edit Asset button)
- Click on the light blue rectangle
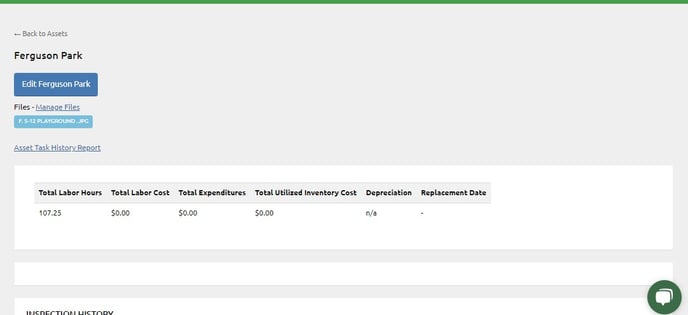
Using the Photo Editor
When you are in the photo editor, you can modify your picture. This includes the ability to:
- Crop
- Filter
- Flip
- Adjust photo
- Draw
- Add Arrow, Square, and Circle
- Add Text
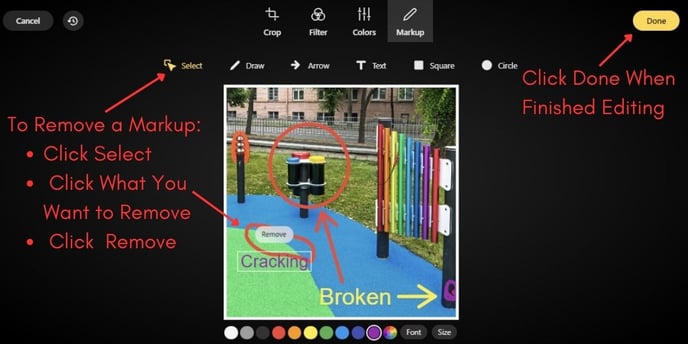
Click Done in the upper right-hand corner when you finish editing.
If you want to remove something you added, click on Select. Then click on what you want to remove. A small oval with Remove will appear. Click on that to remove the markup.
Here is how to download the image you edited if you need it for email or other purposes.